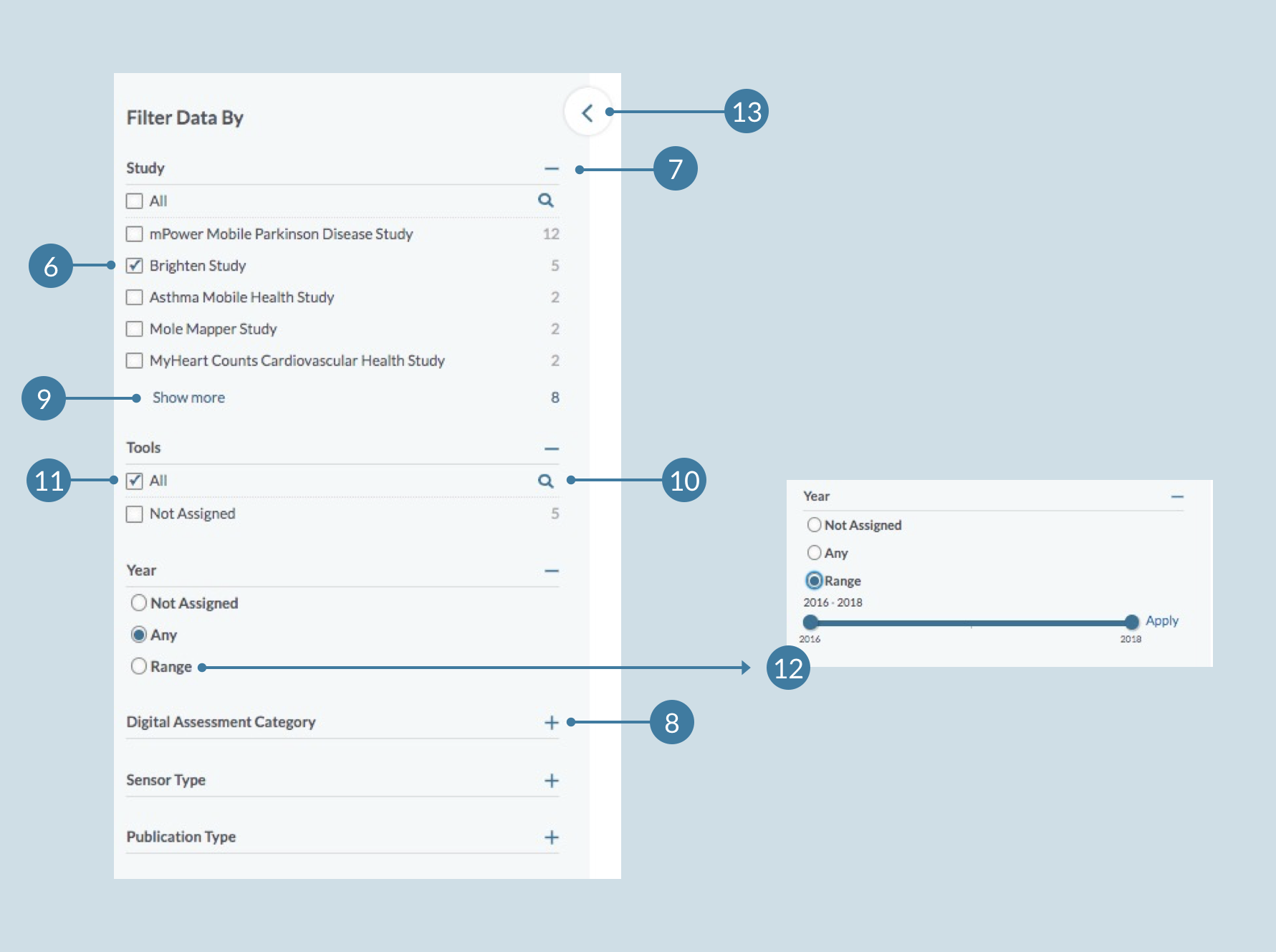Exploring Data
Data and other resources on the dHealth Knowledge Portal can be explored in multiple ways. There are a few ways to find and browse data on the portal—if you haven’t already, get familiar with navigating the portal. Whichever resource type you’re exploring, the portal offers helpful filtering tools to help you find data of interest, and visualizations to help put data into context.
Once you arrive on an Explore page, there are a few ways to explore that page’s information. We’ve used screenshots from the Explore - Publications page—the other Explore pages work the same way, just with different filtering categories.
![]() Please note: The data and numbers displayed in the screenshots below reflects the portal at that moment in time—this will likely be different than what you see when exploring the portal yourself, since the portal is dynamic and changes as new data is uploaded and processed.
Please note: The data and numbers displayed in the screenshots below reflects the portal at that moment in time—this will likely be different than what you see when exploring the portal yourself, since the portal is dynamic and changes as new data is uploaded and processed.
Exploring with visualizations
Hover your mouse over any of the charts displayed at the top of the page to view their components. Click on a section of interest to add a condition to your search (1). Note that you can select multiple slices of a single pie chart at once by clicking on them. To deselect a slice, click on it again. Click VIEW ALL CHARTS (2) to display charts for all categories.
Please note that not all categories with facets will have charts.
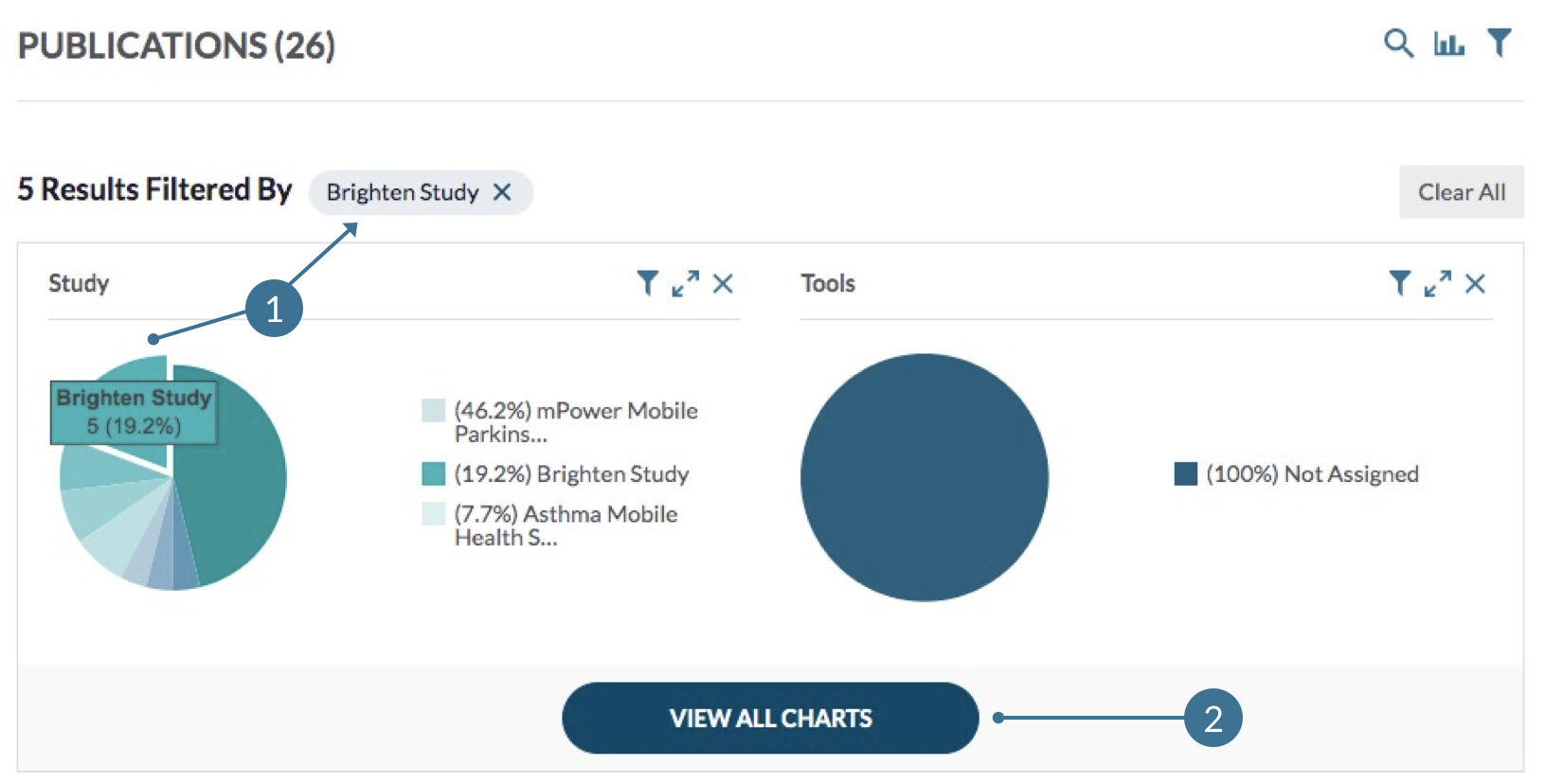
Use the expand icon (3) to make a specific chart bigger. Use the X icon (4) to temporarily remove a specific chart from view. If viewing all charts, you can click HIDE CHARTS (5) to restore the default display.
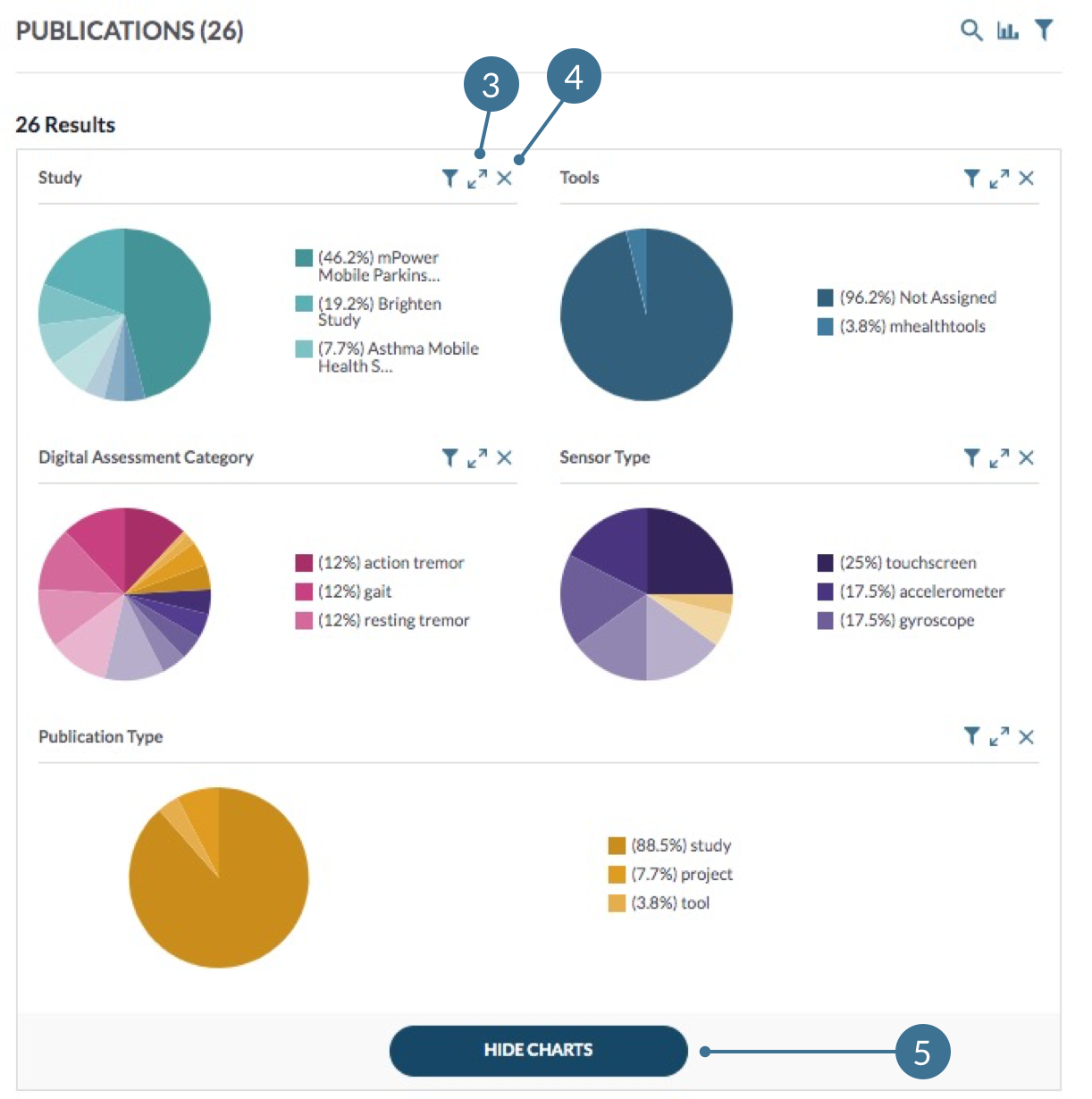
Exploring with filters
For more filtering options, use the Filter Data By section on the left. Check any boxes that you want to include in your query (6). Notice that the visualizations and list of available terms update to reflect new filters added.
Click the - icon (7) or + icon (8) to either hide or reveal the filters for that filter category (temporarily). Click Show more (9) under any section to reveal all filters for that category (some are temporarily hidden from view). Click the search icon (10) in any filter category to search for specific filters within the category.
You can select as many filters as you want!
To include all filters in a category, select the All checkbox (11)—this will be selected by default, unless you have already added filters in that category.
If you are on the Explore - Publications page as seen in these screenshots, then one of the filter categories will be Publication Year. For this category only, if you select Range, then a scale will appear for you to specify a custom year range (12).
Finally, if you have selected all your filters, you can click the < icon (13) to temporarily hide the filter tools sidebar from view, make the results area larger. You can then click the > icon at any time to re-reveal the filter tools sidebar.